在Windows 10操作系统中,创建恢复驱动器是一个非常重要的功能,它可以帮助用户在系统出现故障时进行恢复,本文将详细介绍如何在Windows 10中创建恢复驱动器,以及如何使用这款应用软件。
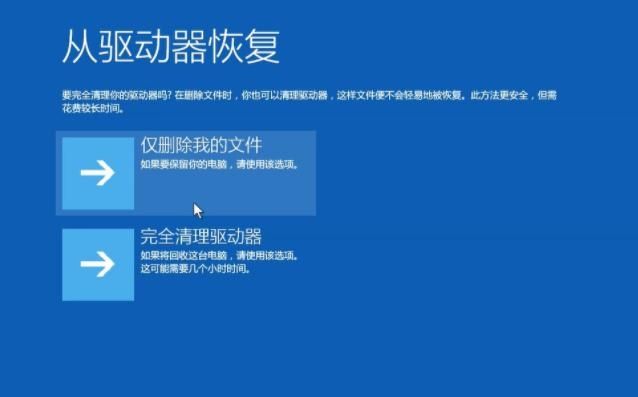
什么是恢复驱动器?
恢复驱动器是一种可启动的USB驱动器,其中包含了Windows 10操作系统的安装文件和系统恢复工具,当您的计算机无法正常启动或需要重新安装操作系统时,可以使用恢复驱动器来修复或重新安装Windows 10。
如何创建恢复驱动器?
1、准备一个USB驱动器
您需要准备一个至少8GB容量的USB驱动器,请确保在开始操作之前备份好USB驱动器上的所有数据,因为制作恢复驱动器的过程中会格式化USB驱动器。
2、打开“设置”应用
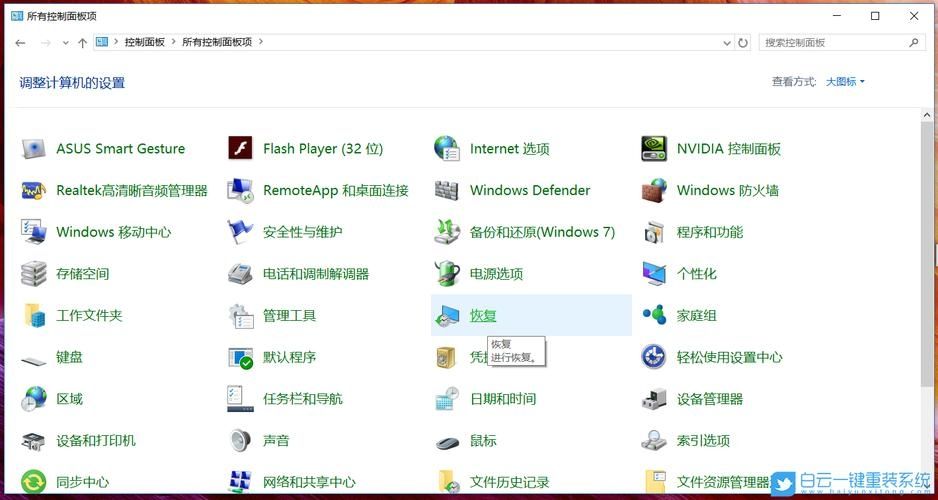
点击屏幕左下角的“开始”按钮,然后选择“设置”(齿轮图标)。
3、进入“更新与安全”设置
在“设置”窗口中,点击“更新与安全”选项。
4、找到“恢复”选项
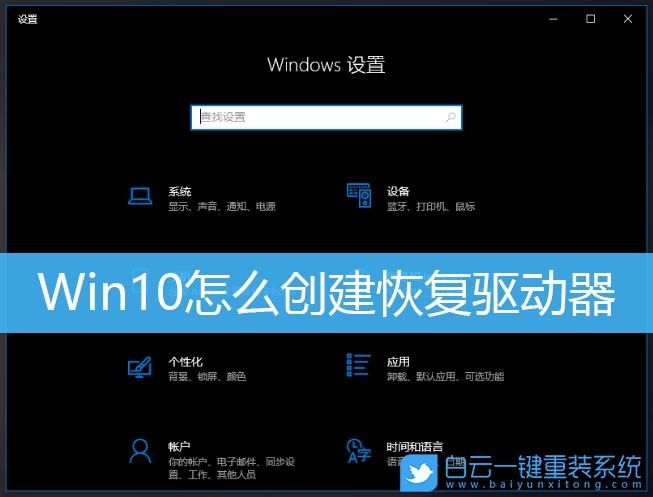
在“更新与安全”窗口中,点击左侧菜单栏中的“恢复”选项。
5、创建恢复驱动器
在“恢复”选项卡中,向下滚动到“高级启动”部分,点击“立即重启”按钮下方的“创建恢复驱动器”链接,这将打开“恢复驱动器”应用。
6、配置恢复驱动器设置
在“恢复驱动器”应用中,勾选“将系统文件备份到恢复驱动器”选项,以便在恢复过程中可以重新安装Windows 10,如果您还需要备份其他制造商提供的系统映像或驱动程序,请勾选“复制重要文件”选项。
7、选择目标USB驱动器
在“恢复驱动器”应用中,从下拉菜单中选择您准备好的USB驱动器,选择的USB驱动器将被格式化并删除所有现有数据。
8、开始创建恢复驱动器
点击“下一步”按钮,然后点击“创建”按钮开始制作恢复驱动器,这个过程可能需要一些时间,具体取决于您的计算机性能和USB驱动器的速度。
9、完成创建恢复驱动器
当制作过程完成后,您会看到一个提示框告知您恢复驱动器已成功创建,点击“完成”按钮关闭“恢复驱动器”应用。
如何使用恢复驱动器?
当您的计算机无法正常启动或需要重新安装操作系统时,可以使用恢复驱动器来修复或重新安装Windows 10,以下是使用恢复驱动器的步骤:
1、插入恢复驱动器
将制作好的恢复驱动器插入计算机的USB接口。
2、启动计算机并进入BIOS设置
重启计算机,并在启动过程中按下相应的按键(通常是F2、F10、F12或Delete键)进入BIOS设置。
3、设置USB驱动器为首选启动设备
在BIOS设置中,找到“启动顺序”或“启动优先级”选项,并将USB驱动器设置为首选启动设备,保存更改并退出BIOS设置。
4、从恢复驱动器启动计算机
计算机将从USB驱动器启动,并显示Windows 10安装界面,您可以选择“修复计算机”选项来访问系统恢复工具,或者选择“现在安装”选项来重新安装Windows 10。
5、按照屏幕上的提示操作
根据您选择的操作,按照屏幕上的提示进行操作,如果您选择了“修复计算机”,请选择“疑难解答”>“高级选项”>“命令提示符”,然后输入以下命令来启动系统恢复:
bootrec /fixmbr bootrec /fixboot bootrec /scanos bootrec /rebuildbcd
如果您选择了“现在安装”,请按照安装向导的提示进行操作,直到完成Windows 10的安装。
通过以上步骤,您已经学会了如何在Windows 10中创建和使用恢复驱动器,这款应用软件对于解决系统故障和重新安装操作系统非常有用,希望本文能帮助您更好地了解和使用Windows 10的恢复功能。


